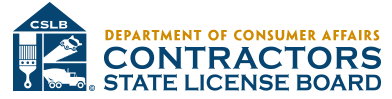Troubleshooting Steps
Some documents are provided in a Portable Document Format (PDF) file, which can be viewed or printed using your Web browser and Adobe's Acrobat Reader software; however, this may not work for some browsers.
When you click on a PDF document link, your browser will attempt to open the PDF file using a PDF Reader add-on.
If you cannot open a PDF file, it may be due to the add-on.
If you are having trouble opening a PDF document, your computer probably has one of the following three configurations:
-
Your browser is configured with a default PDF Reader add-on (not the Adobe Acrobat Reader), which may not be able to open the PDF file you are trying to view and print.
Solution: Consider disabling your browser’s default PDF Reader add-on, install the Adobe Acrobat Reader, and then download and open the PDF file using only the Adobe Reader.
-
Your browser is configured with the Adobe Acrobat PDF Reader add-on, but your browser still cannot open the PDF file you are trying to view and print.
Solution: Consider disabling your browser’s Adobe PDF Reader add-on. Then download and open the PDF file using only the Adobe Acrobat Reader. You can download the Adobe Acrobat Reader (or Adobe Acrobat Reader DC) from the Adobe website.
-
Your browser is NOT configured with a PDF Reader add-on and you do not have the Adobe Acrobat Reader installed.
Solution: Consider installing the Adobe Acrobat Reader. Then download and open the PDF file using the Adobe Acrobat Reader.

Below are the steps to change how a browser behaves when opening a PDF file.
Download the Adobe Acrobat Reader (or Adobe Acrobat Reader DC) from the Adobe website.
Microsoft Windows 10 will ship with two browsers: Internet Explorer 11 and the new Edge browser.
The Edge browser will be the default browser, and Internet Explorer 11 will be available to support legacy workflows. The new Edge browser will not have any support for ActiveX plug-ins. Therefore, the Acrobat/Reader plug-in won't work with Edge. For more information, see Change in support for Acrobat and Reader plug-ins in modern web browsers.
Use Internet Explorer 11 to open PDFs. To enable the Acrobat/Reader plug-in in Internet Explorer, see the steps in the previous section.

By default, Internet Explorer opens PDF files in the Internet Explorer browser window. To disable this, follow the steps below.
- Open Control Panel
- Open Internet Options
- Click the Programs tab
- Click Manage add-ons
- Set the Show drop-down list to All add-ons
- Click Toolbars and Extensions
- Look for a PDF Reader in the extensions list
- Right-click the extension and choose Disable
To enable the ability for Internet Explorer to open and display PDF files in the Internet Explorer browser window, follow the steps above and in step 5, enable the Adobe PDF Reader plug-in (or the extension for your PDF Reader, if you have something other than Adobe Reader installed) by right-clicking and selecting Enable.

By default, Chrome opens PDF files in the Chrome browser window. To disable this and have PDF files open in your PDF Reader program (Adobe Reader or other), follow the steps below.
- Open Google Chrome
- In the Chrome address bar, type "about:plugins" or "chrome://plugins" and press Enter.
- Disable the Chrome PDF Viewer plug-in by clicking the Disable link for that plug-in.
To enable the ability for Chrome to open and display PDF files in the Chrome browser window, follow the steps above and in step 3, enable the Chrome PDF Viewer plug-in instead. If you do not see this plug-in listed, you need to download and install it.

By default, Firefox opens PDF files in the Firefox browser window. To disable this and have PDF files open in your PDF Reader program (Adobe Reader or other), follow the steps below.
- Open Mozilla Firefox
- Click the Firefox menu button and select Options. Or you can select Tools in the Firefox menu bar and select Options. If you do not see the menu bar, press the Alt key.
- Within the Options window, click Applications
- Select the Content type you want to adjust. For example, if you want to change how a PDF file opens in Firefox, select Adobe Acrobat Document.
- In the Action section, change the action for how you want to open the file. If you want to download the PDF files instead of opening them, select Save file. If you want the PDF to open in Adobe Reader instead of in the Firefox browser window, select Use Adobe Reader.
To enable the ability for Firefox to open and display PDF files in the Firefox browser window, follow the steps above and in step 5, select Use Adobe Acrobat (in Firefox) instead.

By default, Opera opens PDF files in the Opera browser window. To disable this and have PDF files open in your PDF Reader program (Adobe Reader or other), follow the steps below.
- Open Opera
- Click the Opera menu button in the upper left corner, click More tools and select Show developer menu. Open the menu again, click Developer and select Plug-ins.
- Disable any plug-ins that refer to PDF viewing or opening, such as Adobe Reader or Chrome PDF Viewer (plug-in list may vary for your computer).
To enable the ability for Opera to open and display PDF files in the Opera browser window, enable the appropriate plug-in using the steps above. If no plug-in is available in the plug-in list, you need to download the appropriate plug-in for viewing PDFs in the Opera browser.

To view PDFs with Safari, you can do one of the following:
Set Safari preferences to use Adobe Reader plug-in to view PDFs
- Launch Safari, and then choose Preferences.
- In the Preferences window, choose Security and then click the Website Settings button for Internet plug-ins.
- Now select Adobe Reader in the list of plug-ins.
Under the option When visiting other Websites, in the drop-down list, choose Allow Always and then click Done.
Note:
This will set the browser to use the Adobe Reader plug-in to view PDFs.
Disable AdobePDFViewer plug-in to use the default Safari PDF viewer
You must have root user privileges to change Safari plug-ins. To display PDFs using the Safari PDF viewer, you must disable the Adobe PDF Viewer.
- Quit Safari.
- Log in as the root user. The root user privileges are not enabled by default because the root user can change system files. For more information and instructions, see one of the following Apple documents: Enabling and using the "root" user in Mac OS X or OS X Mountain Lion: Enable and disable the root user.
- Choose Go > Go To Folder.
- Type "/Library" in the Go to the folder field, and click Go.
- Create a new folder in the Library folder, and name it "Internet Plug-ins Disabled".
- Open the Internet Plug-ins folder, and move both the AdobePDFViewer.plugin and the AdobePDFViewerNPAPI.plugin into the new Internet Plug-ins Disabled folder.
Note:
If both AdobePDFViewer plug-ins are still in the Internet Plug-ins folder, drag them now to the trash. You may be asked for your name and password.
For more information on disabling or removing plug-ins, see Apple Safari help.

All browsers allow for the ability to right-click any PDF file link and choose the option to Save or Save as to save the PDF file. If this does not seem to work, consider disabling all of your browser’s PDF Reader add-ons. Then click the link and your browser should attempt to download the PDF file, which you’ll need to save to your computer.
If downloading the PDF file does not work, try to email the document as an attachment. If you are able to receive the document as an attachment, save the attachment to a file on your computer.